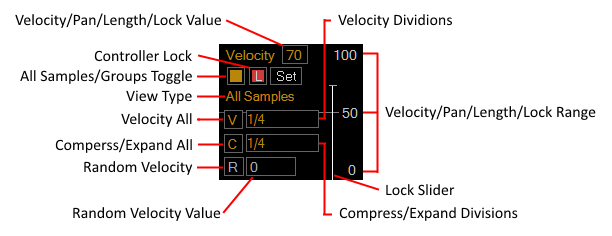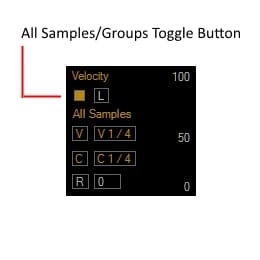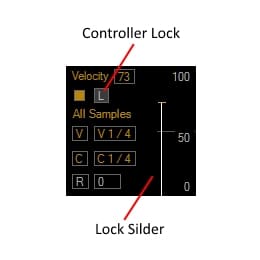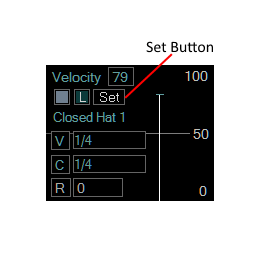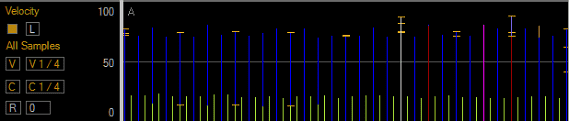
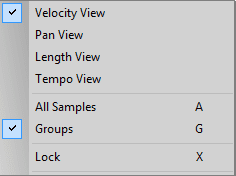
All Samples: - Displays all samples. It allows you to control all hits in the pattern.
Groups: Displays the selected group only. It allows you to control all hits in the selected group for a pattern.
Lock: Enables/disables the Controller Lock.
New Tempo Marker: Creates a new tempo marker.
Delete Tempo Marker: Deletes a tempo marker.
You have the option to apply changes to all hits in the pattern or a selected group in the pattern.
An "A" or "G" will display in the upper left corner of the Controller panel indicating whether All Samples or Groups has been selected.